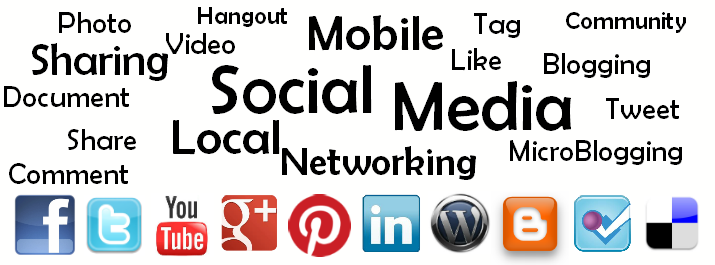Instagram, as they mention themselves, is a fast, beautiful and fun way to share your photos with friends and family.
You can snap a picture, choose a filter to transform its look and feel, then post to Instagram. Share to Facebook, Twitter, and Tumblr too – it's as easy as pie. It's photo sharing, reinvented.
It was started on October 2010 and within 2 years it has had a paramount growth :
The Instagram Statistics below will prove that. It has:
80 million+ Registered Users
4 billion+ Photos Uploaded
5 million+ Photos Per Day
575 Likes Per Second
81 Comments Per Second
Therefore, it makes any business hard to ignore Instagram. If your brand/business doesn’t already have an account, it's high time to create one.
SocialNetGate has integrated Instagram within its platform so that you can seamlesly make Instagram work for your business/brand. Now you can browse and manage Instagram photos from within SocialNetGate and more...
View Photos Feed
You can view your Instagram Photos feed(photos of the people you follow) and the Popular photos feed
View Users - Followers/Following
Check out who follows you and whom you are following. You can also view all the profiles and their details like followers, following, and photos they posted
View and Post Comments
You can post comments on photos and also you can delete the comments that you posted.
Follow/Unfollow Users
You can follow/unfollow user accounts
Like/Unlike items
You can like /unlike photos
Shortly, Instagram Analytics will be added with SocialNetGate. Stay connected with SocialNetGate (via Facebook, Twitter, LinkedIn, Google+, and more) to know about the enhancements.